You want to play Traveller online using Roll20, and you want to know more about how to use the Game Details Page to provide helpful information to your players outside the game. In this video, I’ll explain how to use the Game Details Page in Roll20.
How To Use The Roll20 Game Details Page
Hi everyone, I’m Frank from CyborgPrime Games and I'm here to help you figure out how to use the Game Details Page in Roll20 to share info about your online Traveller game with your players.
We will be using the free version of Roll20 in these examples.
If you haven't already done so, create a free Roll20 account then, create a new game.
For more info on how to do this, check out another video in this series called How to Play Traveller Online: Roll20- Create A New Game.
Let's get started with the Game Details Page.
In this video, we will cover the following topics:
- Accessing the Game Details Page
- Setting up your Game name, description, and cover image
- The Content Menu
- The Looking for Players Menu
- The Settings Menu
- The game information area
- Game add-ons
- Recent Game Discussion Forum
- Inviting players, and more
Begin by logging in to Roll20 and make sure you are on the HOME screen.
You should see a list of your recent games.
Here you can see a game I am playing in and another blank game I just setup.
Let's take a look at the game I'm a player in.
I can see the next game is 2 days from now at 6 pm.
The time listed here will always be in the player’s local time zone.
From here I can either Launch the game or check out the game details page.
The Game Details Page
Let's go to the game details page.
You can now see the Game Details Page for a game where this account is a player.
On this screen, I can see the Game Cover Image, the name, the description of the game, and when the next game is scheduled.
I can launch a game, access game content and leave a game.
I can also access the Game Discussion Forum. Each Game has its own discussion forum.
The forum uses the Roll20 standard text editor and is a great way to keep a ship's log or even just a general summary of what happened in each game. Players can make plans, ask the GM questions, post links and images, and more.
Let’s go back to the Home Page so we can see our list of games again.
This time let's choose our blank project Game Details.
Let's set the Cover Art. To do so, just drag a graphic into the dotted box, or click choose a file to open a file browser where you can choose an existing file from your computer to upload.
I made this cover art in photoshop, so I'll just drag and drop it.
If you want to change the graphic at some point, just click CHANGE IMAGE to clear it then just drag or browse for another graphic.
Next, let’s change the name of the game - you can do this to indicate what part of the adventure you are currently playing, as we saw in the player example.
Now, let's indicate what kind of game this is by setting the Playing field to Traveller (any edition).
Next, set the game schedule, or leave it blank if you don't know when you'll play next.
In the Description field, enter a brief description of your game.
Keep in mind, the cover image, the game name, description, and game-playing will all be listed in the game directory if you are looking for players.
The Content Menu
Now, let’s check out the content tab. This contains access to the Chat Archive and the External Journal.
The Chat Archive
Next, let's have a look at the chat archive
We can see the chat archive is empty at the moment because this is a fresh blank game with no chat history yet.
Let's compare that to the chat archive for an active game.
You can page through this archive, it can get rather long.
You can also have it all show on one page that you can scroll down.
You can also filter this a bit by hiding the whispers, and hiding the GMs private rolls.
The External Journal
You will see that it has a chat archive but no External Journal.
This is because we have not set up any journal entries. For more information about the Journal, check out another video in this series called “play Traveller online: roll20 controls - toolbox and sidebar tabs”.
The External Journal for an active game contains all the Journal items the user has access to in-game. This is a useful way that players can refer to the Game Journal without having to log in to a game.
Looking For Players
Let’s go back to the Game Details page for our project.
Let’s have a look at the Looking for Players menu.
If you need more players for your game, this is a good way to find some.
Here you can create a listing on the roll20 player-matching service that will help you find players for your game.
The Settings Menu
Next, let’s have a look at the Settings menu
Here we find:
- Game Settings
- Copy game
- Clear chat archive
- And, Delete game
Game Settings
Game Settings lets us change the default character sheet, allow players to import their own characters, access purchased compendiums, allow public access to journal entries and read game forums.
You'll notice some of these features are not available in the free version.
Copying A Game
Next, let’s have a look at the Copy Game button. This allows us to make a duplicate of the current game.
You might use this feature to make a master copy of a game then make duplicates to play in. It can also be used as a kind of rolling backup for your game.
You can choose what types of items are transferred to the copy, such as pages, decks, players, journals, jukebox playlists, and the chatlog.
Clearing The Chat Archive
The next function is the Clear Chat Archive option. If your chat archive gets gigantic or out of control, the GM can clear it from here.
Let's have a look at the final game settings option, DELETE GAME.
Maybe you made a mistake setting something up or for some reason you want to erase this game.
How To Delete A Roll20 Game
Choosing DELETE GAME from the settings menu allows you to do that. Be super careful when using this as your game and all its contents are gone forever.
Installing Roll20 Addons
Now, let's look at the game Game Addons section.
If we had any addons, this is where we would find them.
This blank game doesn't have any loaded by default, but you might find a free add-on listed here from time to time, in addition to any add-ons you have purchased from the roll20 marketplace.
Addons include decks, maps, adventures, and more - you can find hundreds of items to choose from in the Roll20 marketplace.
Here we can see some add-ons from my other account.
Currently, I have the starship malfunction cards from CyborgPrime Games selected.
Just click Add to Game to add the addon to your game.
More Info For Your Roll20 Game
In the right column, we see additional game details such as the Creator info panel, the Player Management Panel, and the token marker sets panel.
The Creator Panel
Let’s begin with the creator panel.
You can view the creator’s profile by clicking their avatar, and you can see various details about the creator here.
The Player Management Panel
Now let’s have a look at the player management panel.
Use the player management panel to invite players, promote players to GM, demote GMs back to players, and remove players from the game.
A game that has players in it will show a list of players in this section.
The Token Marker Panel
At the bottom of the page, you will find the Token Marker Panel. Use this to manage your token marker sets. More on that topic in a future video.
That's it! Congrats on making it through this video!
Let’s Review
We learned how to change the Game Cover Art, Name, and description.
We learned how to schedule games, use the discussion forum, and find players.
And finally, we learned how to copy and delete games, and how to load addons
Thanks for joining me, I hope you found something useful in my video.
If you are looking for sci-fi RPG expansions, check out cyborgprime.com for more info.
Until next time, my friends...
Happy Travelling!
E-mail Notification Opt-in
Do you want to receive email notifications when we add new Traveller / sci-fi RPG content?
Sign up on our private mailing list.
YES! Notify me of new Blog posts!

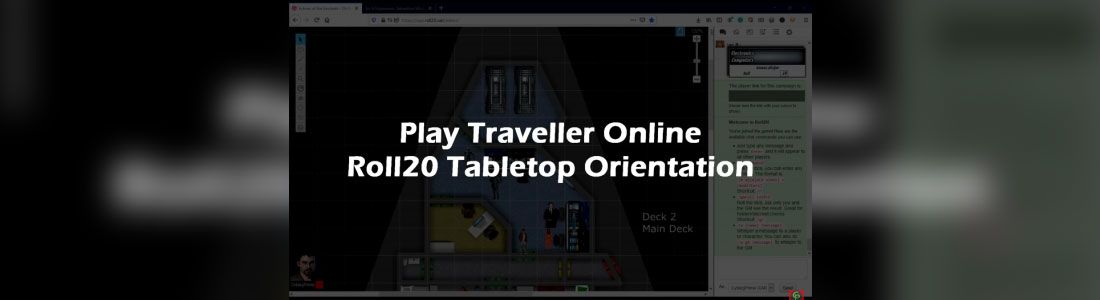
3.jpg)









